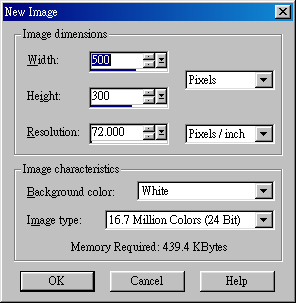 創作的第一步就是要開啟一個空白的檔案來進行新畫作,
你可以在 File 選單中點選 New ,
接下來就會出現一個對話框讓你輸入圖檔的寬與高,
這裡我們在 width 的地方輸入寬度 500,
height 的地方輸入高度 300,
並且在下方的 Background color 部分選擇 white,
這是以白色作為底色的意思,其餘的部分保持不要動。
創作的第一步就是要開啟一個空白的檔案來進行新畫作,
你可以在 File 選單中點選 New ,
接下來就會出現一個對話框讓你輸入圖檔的寬與高,
這裡我們在 width 的地方輸入寬度 500,
height 的地方輸入高度 300,
並且在下方的 Background color 部分選擇 white,
這是以白色作為底色的意思,其餘的部分保持不要動。
在輸入數字的地方你可以看到有兩個小小的的方塊, 以及一個向下的箭頭,這是讓你用滑鼠微調數字時用的, 你可以試試看按下它們會產生什麼反應。
接下來你應該會看到 Paint Shop Pro 中出現了一個空白的視窗, 你的偉大創作就從這個地方開始。

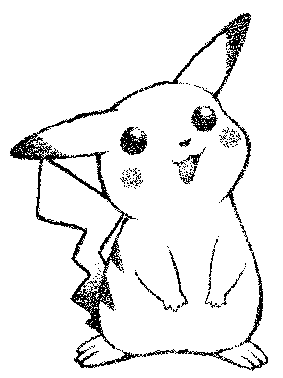 在你進行所有的繪畫之前,
先完成良好的線條草稿是很重要的,
一般職業電腦藝術家的正式做法都是先在紙上畫出黑白的線條稿,
不管是鉛筆或是墨水筆之類的皆可,
然後再用掃描器掃描進電腦中,之後再慢慢上色,修飾。
當然你也無須如此正式,一邊畫線條一邊著色塊也可以畫出很正點的東西來。
在你進行所有的繪畫之前,
先完成良好的線條草稿是很重要的,
一般職業電腦藝術家的正式做法都是先在紙上畫出黑白的線條稿,
不管是鉛筆或是墨水筆之類的皆可,
然後再用掃描器掃描進電腦中,之後再慢慢上色,修飾。
當然你也無須如此正式,一邊畫線條一邊著色塊也可以畫出很正點的東西來。
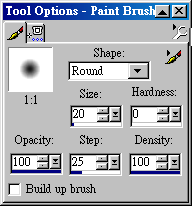 使用這個工具時你必須要先調整畫筆的種類及粗細,
它的諸般屬性都可以在 Tool Palette 中調整,
請把 Size 調整成適當的大小,通常是 2 到 8 之間的數字就夠了,
並在 Paint Shop Pro 視窗的右方選取畫筆的顏色,
然後就可以在影像視窗上揮灑了。
Tool Palette 中還有其他有趣的屬性可以調整,
你可以玩玩看如何做出噴槍或水性筆的效果出來。
使用這個工具時你必須要先調整畫筆的種類及粗細,
它的諸般屬性都可以在 Tool Palette 中調整,
請把 Size 調整成適當的大小,通常是 2 到 8 之間的數字就夠了,
並在 Paint Shop Pro 視窗的右方選取畫筆的顏色,
然後就可以在影像視窗上揮灑了。
Tool Palette 中還有其他有趣的屬性可以調整,
你可以玩玩看如何做出噴槍或水性筆的效果出來。


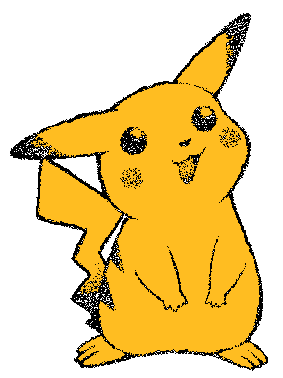 線條大致畫好了之後,就可以開始填色了,
用的是工具列中如右圖的 Flood fill 工具,
要注意的是填色的地方必須要在封閉的線條內才行,
第一部我們先在視窗的右邊選取要填入的顏色,
然後用 magic wand 工具 --
線條大致畫好了之後,就可以開始填色了,
用的是工具列中如右圖的 Flood fill 工具,
要注意的是填色的地方必須要在封閉的線條內才行,
第一部我們先在視窗的右邊選取要填入的顏色,
然後用 magic wand 工具 --
 在要填色的地方點一下,
或者用 selection --
在要填色的地方點一下,
或者用 selection --

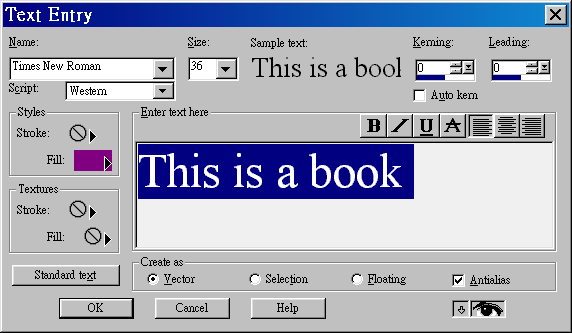 想要在影像中輸入文字,就要藉助如左圖的 Text 工具了。
選取了它之後在影像視窗中你想要輸入文字的地方點一下,
就會跑出如右圖的視窗,
你可以在 Name 及 Size 的部分分別選取字型種類及字型大小,
確定了之後按下 OK 按鈕,影像視窗中就會出現你剛剛所指定的文字了。
文字的周圍還會有一個矩形方框及一些小正方形,
那些小正方形你可以嘗試看看拖曳它們會有什麼效果。
想要在影像中輸入文字,就要藉助如左圖的 Text 工具了。
選取了它之後在影像視窗中你想要輸入文字的地方點一下,
就會跑出如右圖的視窗,
你可以在 Name 及 Size 的部分分別選取字型種類及字型大小,
確定了之後按下 OK 按鈕,影像視窗中就會出現你剛剛所指定的文字了。
文字的周圍還會有一個矩形方框及一些小正方形,
那些小正方形你可以嘗試看看拖曳它們會有什麼效果。